kich-thuoc
Cách Thay Đổi Kích Thước Đối Tượng Trong Adobe Illustrator
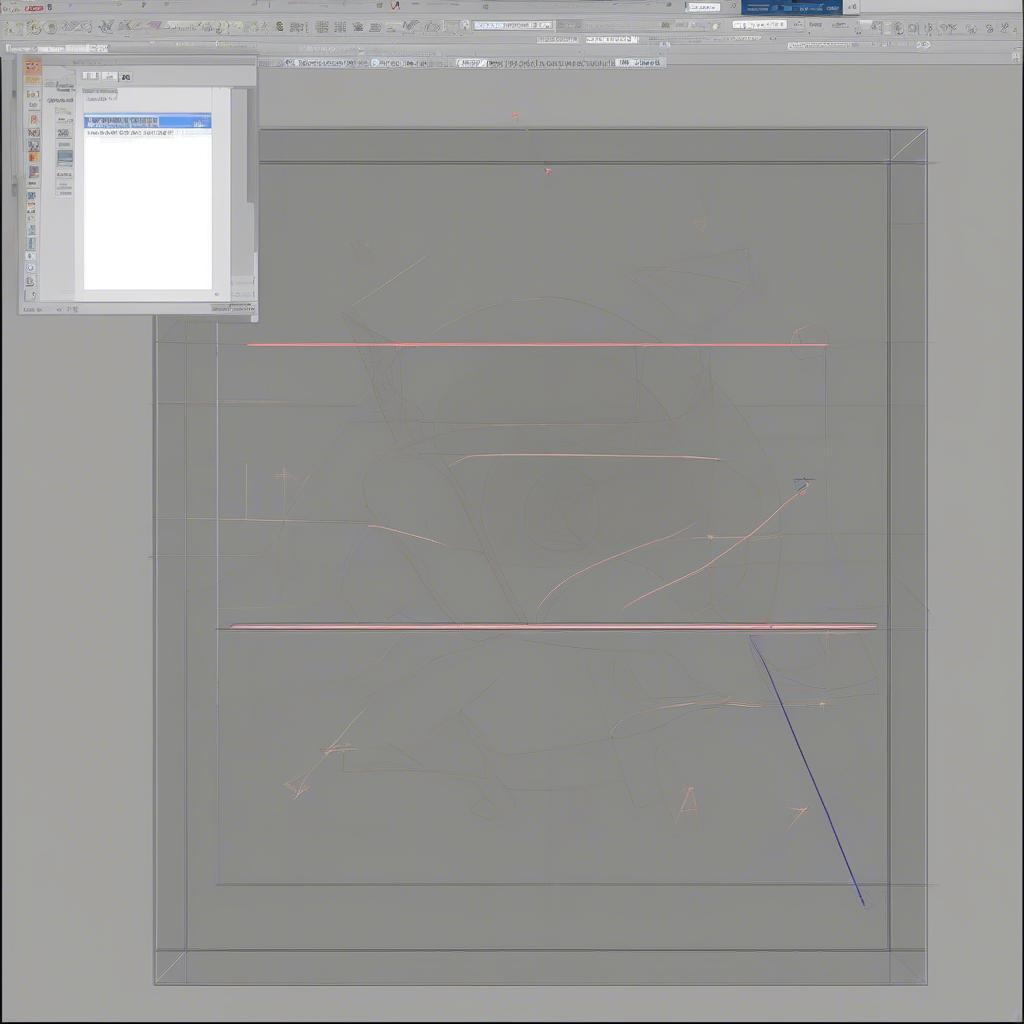
Thay đổi kích thước đối tượng trong Adobe Illustrator là một kỹ năng cơ bản nhưng vô cùng quan trọng. Bài viết này sẽ hướng dẫn bạn chi tiết Cách Thay đổi Kích Thước đối Tượng Trong Adobe Illustrator, từ những thao tác đơn giản nhất đến các kỹ thuật nâng cao, giúp bạn làm chủ phần mềm thiết kế đồ họa vector mạnh mẽ này.
Thay Đổi Kích Thước Đối Tượng bằng Công Cụ Selection
Sử dụng công cụ Selection (V) là cách phổ biến và dễ dàng nhất để thay đổi kích thước đối tượng. Chọn đối tượng bạn muốn thay đổi kích thước, sau đó click và kéo các nút điều khiển ở góc hoặc cạnh của khung bao quanh đối tượng. 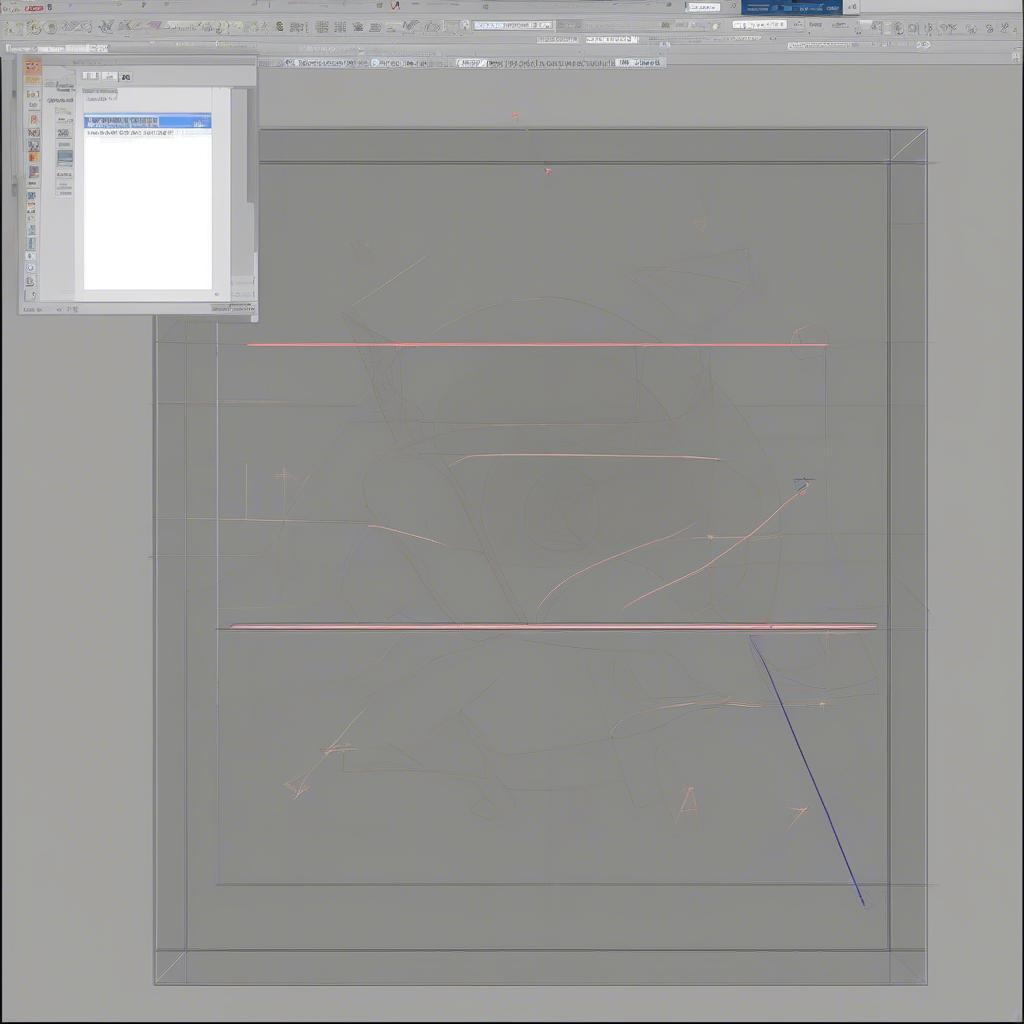 Thay đổi kích thước đối tượng bằng công cụ Selection Giữ phím Shift để duy trì tỷ lệ khung hình ban đầu của đối tượng. Bạn cũng có thể nhập giá trị kích thước cụ thể vào bảng Transform (Window > Transform). chỉnh kích thước khung trong ai
Thay đổi kích thước đối tượng bằng công cụ Selection Giữ phím Shift để duy trì tỷ lệ khung hình ban đầu của đối tượng. Bạn cũng có thể nhập giá trị kích thước cụ thể vào bảng Transform (Window > Transform). chỉnh kích thước khung trong ai
Thay Đổi Kích Thước Đối Tượng bằng Công Cụ Scale
Công cụ Scale (S) cho phép bạn thay đổi kích thước đối tượng một cách chính xác hơn. Chọn đối tượng, sau đó nhấn phím S. Click vào một điểm bất kỳ trên artboard để đặt điểm trung tâm cho việc scale. Kéo chuột ra xa hoặc lại gần điểm trung tâm để tăng hoặc giảm kích thước đối tượng. Giữ phím Shift để duy trì tỷ lệ, và giữ phím Alt để scale từ tâm đối tượng.
Sử dụng Bảng Transform để Thay Đổi Kích Thước Chính Xác
Bảng Transform (Window > Transform) cung cấp khả năng kiểm soát tuyệt đối kích thước đối tượng. Bạn có thể nhập chính xác chiều rộng (W) và chiều cao (H) mong muốn. Đảm bảo lựa chọn đúng đơn vị đo lường (px, mm, cm, inch,…). 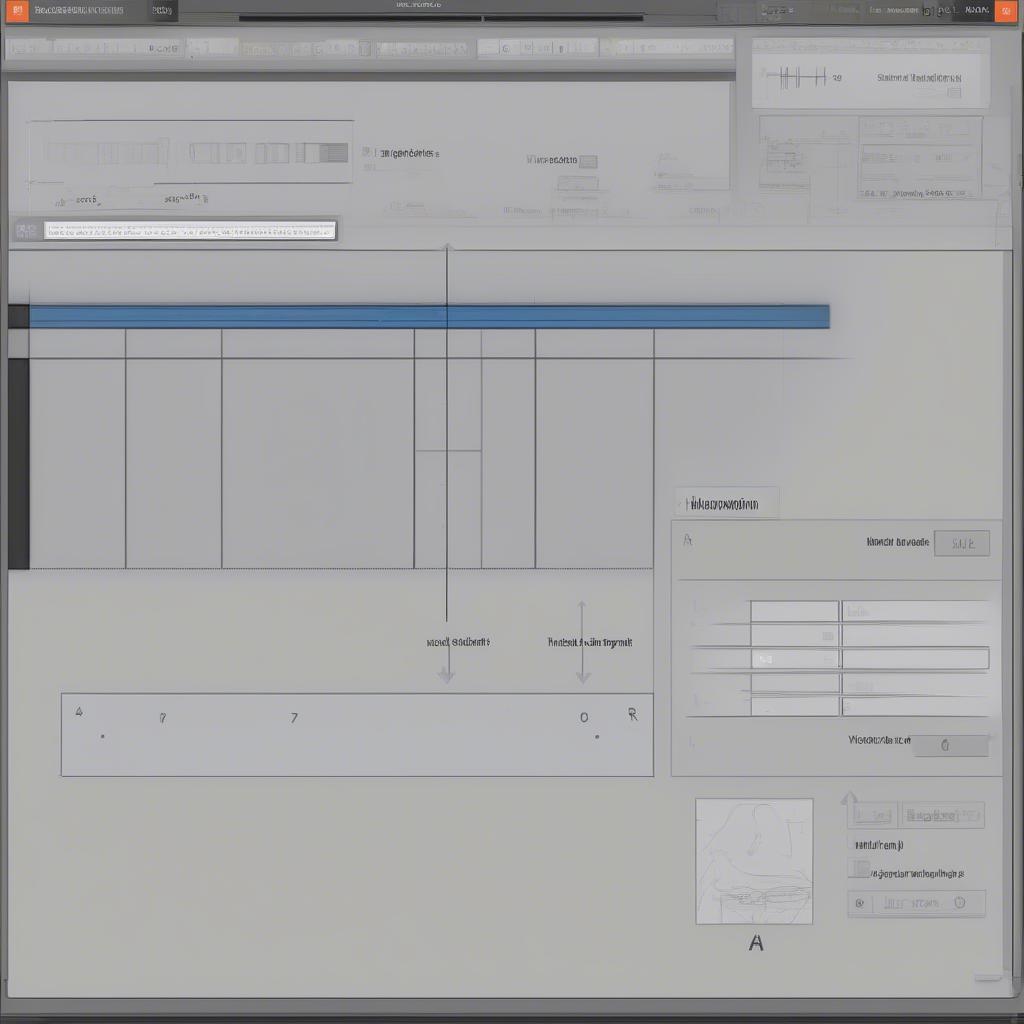 Sử dụng bảng Transform để thay đổi kích thước chính xác
Sử dụng bảng Transform để thay đổi kích thước chính xác
Thay Đổi Kích Thước Nhiều Đối Tượng Cùng Lúc
Bạn có thể thay đổi kích thước nhiều đối tượng cùng lúc bằng cách chọn tất cả các đối tượng cần thay đổi kích thước. Sau đó, sử dụng công cụ Selection hoặc Scale như đã hướng dẫn ở trên. chỉnh kích thước background powerpoint Lưu ý rằng việc giữ phím Shift sẽ duy trì tỷ lệ của từng đối tượng riêng biệt, chứ không phải tỷ lệ giữa các đối tượng với nhau.
Thay đổi Kích Thước nét vẽ (Stroke)
Kích thước nét vẽ (Stroke) cũng có thể được thay đổi. Bạn có thể chọn đối tượng và thay đổi độ dày của nét vẽ trong bảng Stroke (Window > Stroke).
Nguyễn Hoàng Anh, chuyên gia thiết kế đồ họa tại VHPlay chia sẻ: “Việc thành thạo cách thay đổi kích thước đối tượng là bước đầu tiên để trở thành một nhà thiết kế đồ họa chuyên nghiệp. Hãy luyện tập thường xuyên để nắm vững các kỹ thuật này.”
Thay Đổi Kích Thước và Độ Phân Giải
Khi thay đổi kích thước đối tượng, bạn cần lưu ý đến độ phân giải của hình ảnh. cách xem kích thước file ai đang thiết kế Nếu bạn phóng to một hình ảnh quá mức, nó có thể bị vỡ hạt. Ngược lại, nếu bạn thu nhỏ một hình ảnh quá nhiều, nó có thể mất đi chi tiết.
Làm thế nào để tránh làm biến dạng đối tượng khi thay đổi kích thước?
Luôn giữ phím Shift khi sử dụng công cụ Selection hoặc Scale để duy trì tỷ lệ khung hình ban đầu của đối tượng.
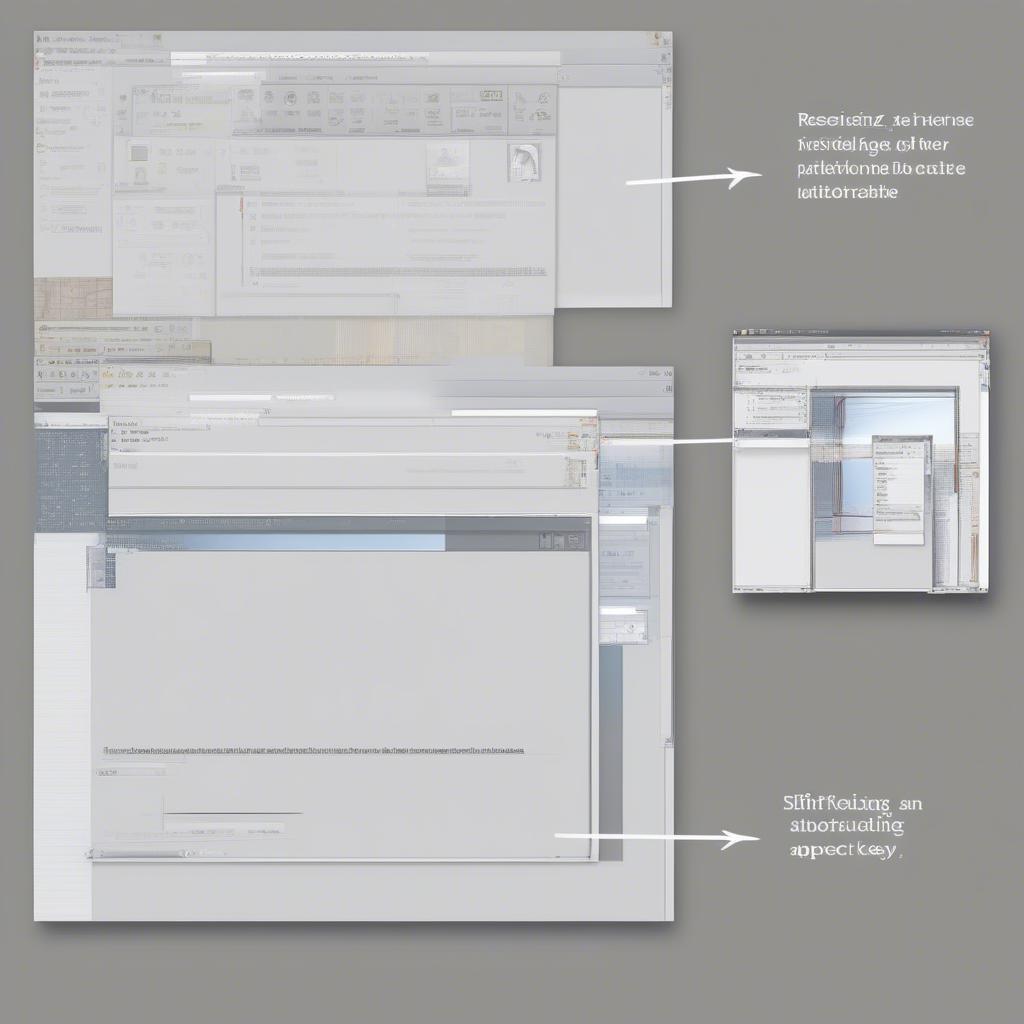 Tránh biến dạng đối tượng khi thay đổi kích thước
Tránh biến dạng đối tượng khi thay đổi kích thước
Kết luận
Cách thay đổi kích thước đối tượng trong Adobe Illustrator rất đa dạng và linh hoạt, cho phép bạn kiểm soát hoàn toàn kích thước của các yếu tố thiết kế. hiển thị khung kích thước trong ai Hi vọng bài viết này đã cung cấp cho bạn những kiến thức hữu ích và giúp bạn tự tin hơn trong việc sử dụng Adobe Illustrator. chỉnh kích thước a0 word
FAQ
- Làm thế nào để thay đổi kích thước đối tượng mà không làm biến dạng nó?
- Công cụ nào dùng để thay đổi kích thước đối tượng trong Illustrator?
- Tôi có thể thay đổi kích thước nhiều đối tượng cùng lúc không?
- Kích thước nét vẽ có thể thay đổi được không?
- Làm thế nào để thay đổi kích thước đối tượng một cách chính xác?
- Bảng Transform dùng để làm gì?
- Tôi nên lưu ý gì về độ phân giải khi thay đổi kích thước hình ảnh?
Khi cần hỗ trợ hãy liên hệ Email: [email protected], địa chỉ: Phố Láng Hạ, Quận Ba Đình, Hà Nội, Việt Nam. Chúng tôi có đội ngũ chăm sóc khách hàng 24/7.
Leave a comment