kich-thuoc
Cách Chỉnh Kích Thước Tất Cả Trang Trong Word 2013
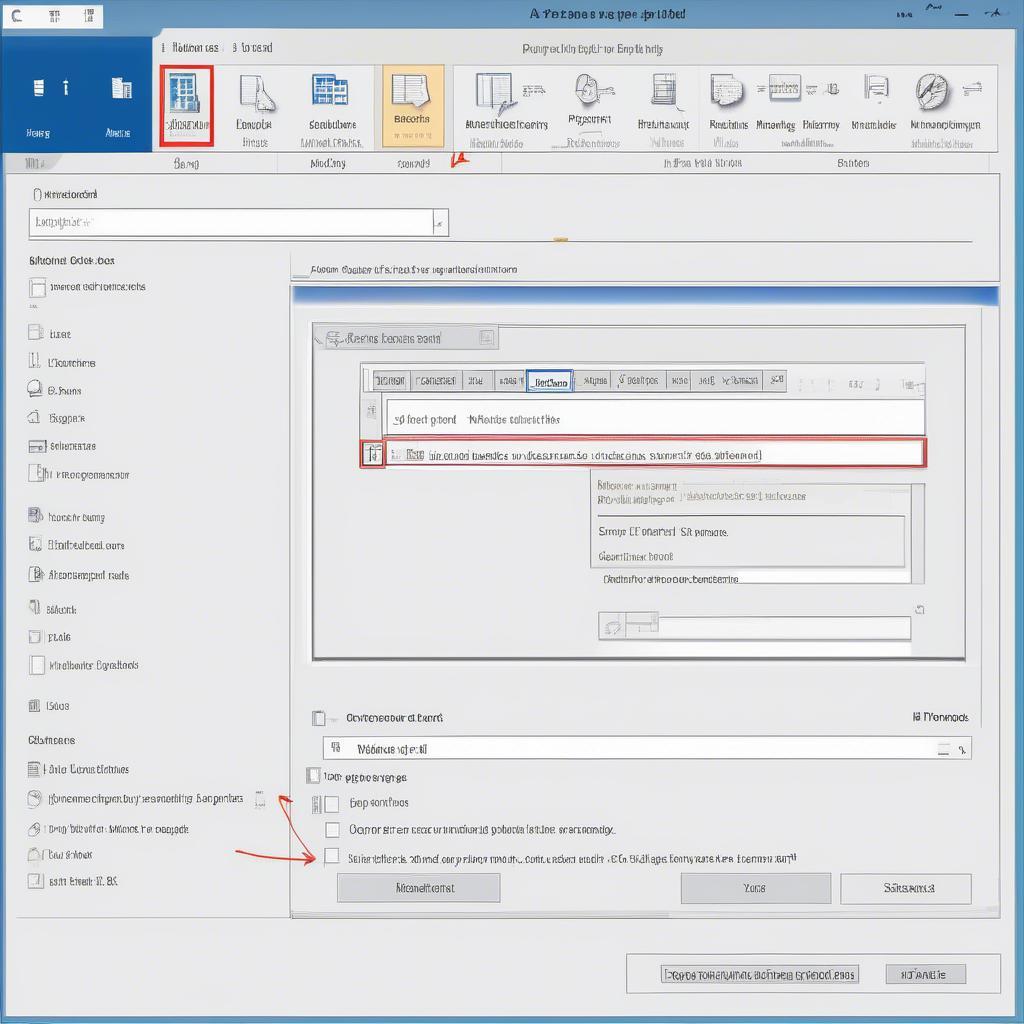
Cách Chỉnh Kích Thước Tất Cả Trang Trong Word 2013 là một kỹ năng cơ bản nhưng vô cùng hữu ích, giúp bạn trình bày văn bản chuyên nghiệp và phù hợp với nhiều mục đích sử dụng khác nhau. Bài viết này sẽ hướng dẫn bạn chi tiết các bước thực hiện, cùng với những mẹo nhỏ giúp bạn làm chủ việc tùy chỉnh kích thước trang trong Word 2013.
Kích Thước Trang Word 2013: Tìm Hiểu Các Khái Niệm Cơ Bản
Trước khi đi vào chi tiết cách chỉnh kích thước, hãy cùng tìm hiểu một số khái niệm cơ bản. Kích thước trang được xác định bởi chiều rộng và chiều dài, thường được đo bằng đơn vị inches hoặc centimeters. Word 2013 cung cấp sẵn một số kích thước tiêu chuẩn như A4, Letter, Legal… Tuy nhiên, bạn hoàn toàn có thể tùy chỉnh kích thước theo ý muốn. Việc kích thước 1 ô trong word cũng ảnh hưởng đến bố cục tổng thể của trang.
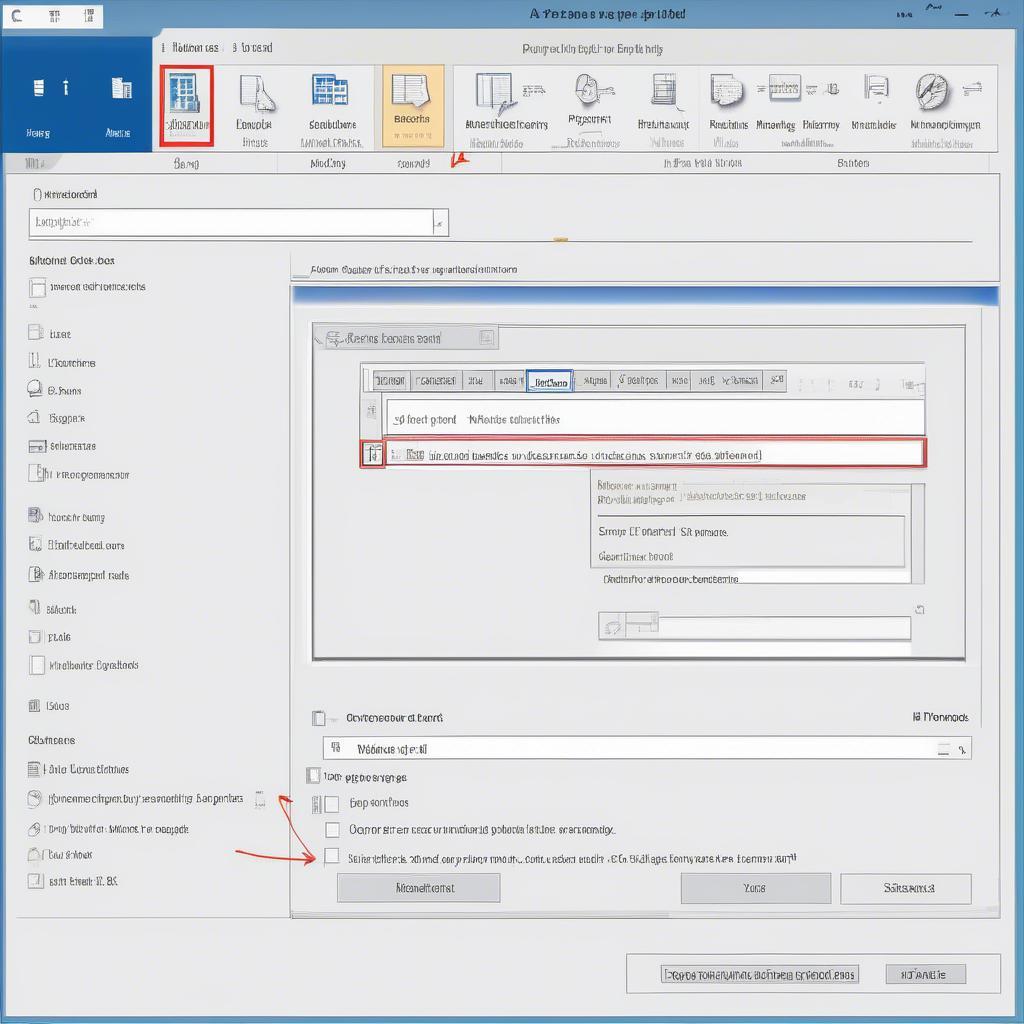 Chỉnh kích thước trang trong Word 2013
Chỉnh kích thước trang trong Word 2013
Hướng Dẫn Chi Tiết Cách Chỉnh Kích Thước Trang Trong Word 2013
Dưới đây là hướng dẫn chi tiết cách chỉnh kích thước tất cả các trang trong Word 2013:
- Mở tài liệu Word: Mở tài liệu Word 2013 mà bạn muốn chỉnh sửa kích thước trang.
- Vào tab Page Layout: Trên thanh Ribbon, click vào tab “Page Layout”.
- Mở hộp thoại Page Setup: Trong nhóm “Page Setup”, click vào mũi tên nhỏ ở góc dưới bên phải để mở hộp thoại Page Setup.
- Chọn tab Paper: Trong hộp thoại Page Setup, chọn tab “Paper”.
- Chỉnh kích thước: Tại mục “Paper size”, bạn có thể chọn một kích thước tiêu chuẩn từ danh sách xổ xuống. Hoặc, bạn có thể nhập trực tiếp chiều rộng và chiều dài mong muốn vào ô “Width” và “Height”.
- Áp dụng thay đổi: Sau khi đã chỉnh sửa xong, click “OK” để áp dụng thay đổi cho tất cả các trang trong tài liệu.
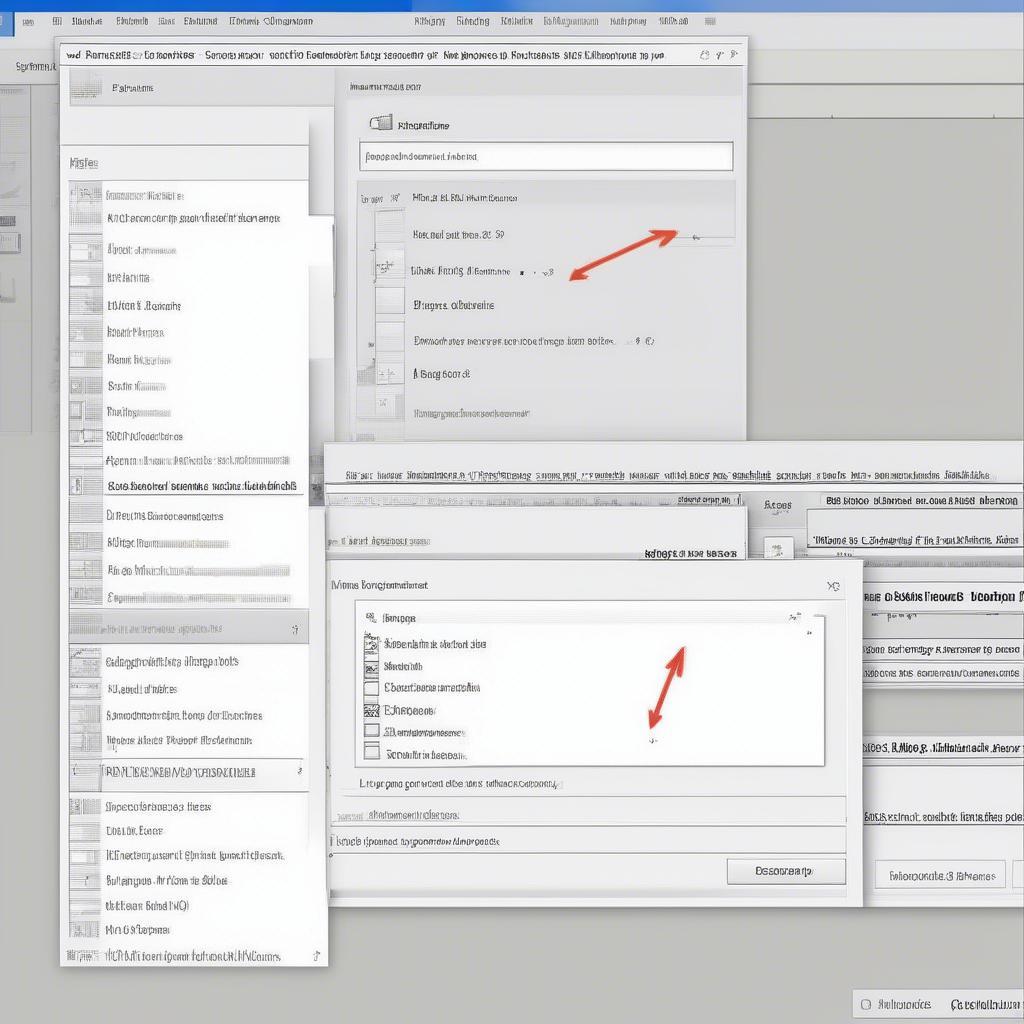 Tùy chỉnh kích thước trang Word
Tùy chỉnh kích thước trang Word
Mẹo Chỉnh Kích Thước Trang Word 2013 Hiệu Quả
- Đơn vị đo: Hãy chắc chắn bạn đang sử dụng đúng đơn vị đo (inches hoặc centimeters) cho kích thước trang.
- Kích thước tiêu chuẩn: Nên sử dụng các kích thước tiêu chuẩn (A4, Letter…) nếu có thể, để đảm bảo tính tương thích khi in ấn. Biết cách hiện thanh kích thước trong word 2013 giúp bạn kiểm soát kích thước chính xác hơn.
- Xem trước: Sử dụng chế độ Print Preview để xem trước tài liệu sau khi chỉnh sửa kích thước, đảm bảo bố cục văn bản được hiển thị như mong muốn.
Nguyễn Văn An, chuyên gia thiết kế đồ họa chia sẻ: “Việc nắm vững cách chỉnh kích thước trang trong Word là điều cần thiết cho bất kỳ ai thường xuyên làm việc với văn bản. Nó giúp bạn tạo ra những tài liệu chuyên nghiệp và ấn tượng.”
Kết Luận
Cách chỉnh kích thước tất cả trang trong Word 2013 không hề khó khăn, chỉ cần vài thao tác đơn giản là bạn đã có thể tùy chỉnh kích thước trang theo ý muốn. Hy vọng bài viết này đã cung cấp cho bạn những thông tin hữu ích.
 In ấn tài liệu Word
In ấn tài liệu Word
FAQ
- Tôi có thể chỉnh kích thước trang cho từng trang riêng lẻ trong Word 2013 không?
- Làm thế nào để khôi phục kích thước trang về mặc định?
- Kích thước trang A4 là bao nhiêu cm?
- Kích thước trang Letter là bao nhiêu inches?
- Tại sao tôi không thể chỉnh kích thước trang trong Word 2013?
- Tôi có thể lưu kích thước trang tùy chỉnh để sử dụng lại sau này không?
- Kích thước trang nào phù hợp để in poster?
Bạn có thể tìm hiểu thêm về kích thước trong Word tại các bài viết khác trên trang web của chúng tôi.
Khi cần hỗ trợ hãy liên hệ Email: [email protected], địa chỉ: Phố Láng Hạ, Quận Ba Đình, Hà Nội, Việt Nam. Chúng tôi có đội ngũ chăm sóc khách hàng 24/7.
Leave a comment