kich-thuoc
In Đúng Kích Thước Trong Word: Hướng Dẫn Chi Tiết
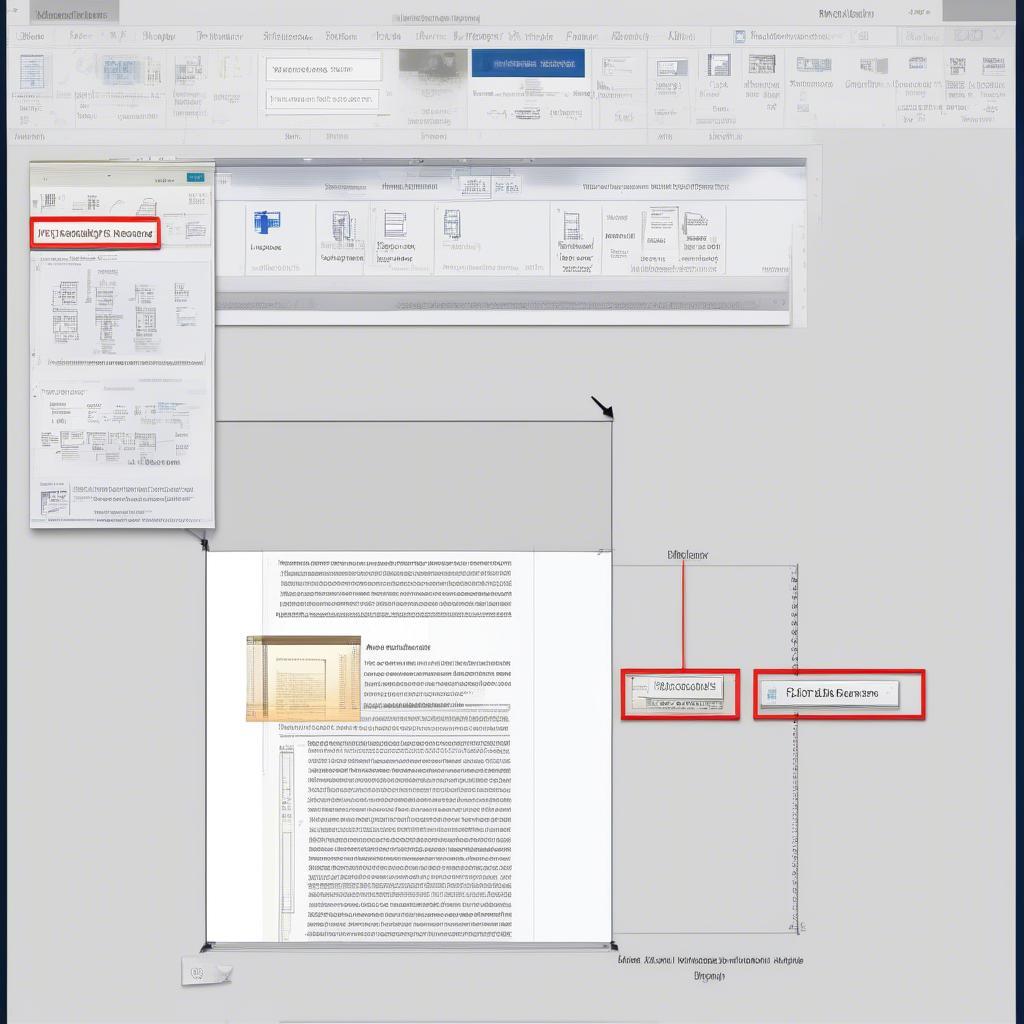
In đúng Kích Thước Trong Word là điều cần thiết cho nhiều loại tài liệu, từ nhãn dán sản phẩm đến bản vẽ kỹ thuật. Việc này đảm bảo tính chuyên nghiệp và tránh lãng phí giấy mực. Bài viết này sẽ hướng dẫn bạn cách in đúng kích thước trong Word, từ những bước cơ bản đến các mẹo xử lý lỗi thường gặp.
Thiết Lập Kích Thước Giấy Chuẩn Trong Word
Bước đầu tiên để in đúng kích thước là thiết lập đúng khổ giấy. Word cung cấp nhiều tùy chọn khổ giấy chuẩn, từ A4, A5 đến Letter, Legal. Bạn có thể tìm thấy các tùy chọn này trong tab “Layout” -> “Size”. Chọn khổ giấy phù hợp với yêu cầu của bạn. Ví dụ, nếu bạn muốn in nhãn dán nhỏ, hãy chọn khổ giấy tương ứng như A6 hoặc tùy chỉnh kích thước.
Chỉnh Sửa Lề Trang In Trong Word
Lề trang in cũng ảnh hưởng đến kích thước cuối cùng của bản in. Lề quá rộng có thể làm nội dung bị thu nhỏ, trong khi lề quá hẹp có thể làm mất một phần nội dung khi in. Bạn có thể điều chỉnh lề trong tab “Layout” -> “Margins”. Word cung cấp các thiết lập lề mặc định, nhưng bạn cũng có thể tùy chỉnh theo ý muốn. Hãy đảm bảo lề đủ rộng để nội dung được in đầy đủ và đẹp mắt.
Việc chỉnh lề đôi khi cũng liên quan đến kích thước header, bạn có thể tham khảo thêm tại chỉnh kích thước header trong word.
Xem Trước Khi In Để Kiểm Tra Kích Thước
Trước khi in, hãy luôn sử dụng chức năng “Print Preview” để kiểm tra kích thước và bố cục của tài liệu. Điều này giúp bạn phát hiện và sửa lỗi trước khi lãng phí giấy mực. Trong “Print Preview”, bạn có thể phóng to, thu nhỏ để kiểm tra chi tiết. Nếu kích thước chưa đúng, hãy quay lại các bước trước để điều chỉnh.
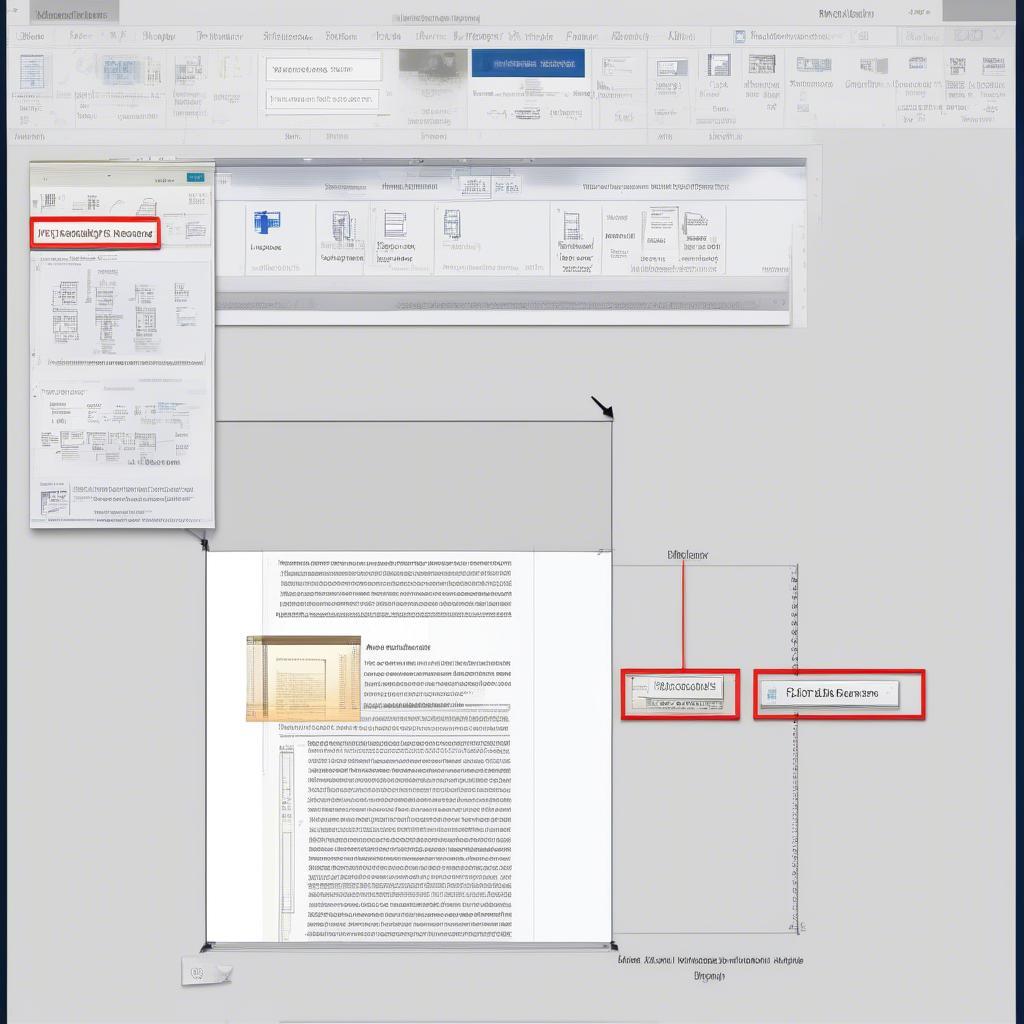 Xem trước bản in trong Word
Xem trước bản in trong Word
Ông Nguyễn Văn A, chuyên gia in ấn tại Hà Nội, chia sẻ: “Xem trước khi in là bước quan trọng nhất để đảm bảo in đúng kích thước. Nó giúp bạn tránh được nhiều rắc rối và tiết kiệm chi phí.”
Xử Lý Lỗi In Sai Kích Thước Trong Word
Đôi khi, dù đã thiết lập đúng kích thước, bản in vẫn có thể bị sai lệch. Một số nguyên nhân thường gặp bao gồm: driver máy in lỗi thời, cài đặt máy in không chính xác, hoặc lỗi phần mềm. Hãy thử cập nhật driver máy in, kiểm tra lại cài đặt, hoặc khởi động lại máy tính.
Bạn cũng có thể tham khảo kích thước của một số vật dụng khác như kích thước giàn giáo đông dương hay kích thước bàn soạn trên VHPlay để có thêm thông tin hữu ích.
In Ảnh Đúng Kích Thước Trong Word
Khi in ảnh trong Word, bạn cần chú ý đến độ phân giải và kích thước ảnh gốc. Ảnh có độ phân giải thấp có thể bị mờ khi in ở kích thước lớn. Bạn có thể điều chỉnh kích thước ảnh trực tiếp trong Word bằng cách kéo thả các góc của ảnh.
Bạn có thể tìm hiểu thêm về kích thước ảnh phù hợp khi đăng bài trên mạng xã hội tại kích thước hình khi đăng page. Điều này giúp bạn đảm bảo chất lượng hình ảnh tốt nhất khi chia sẻ trực tuyến.
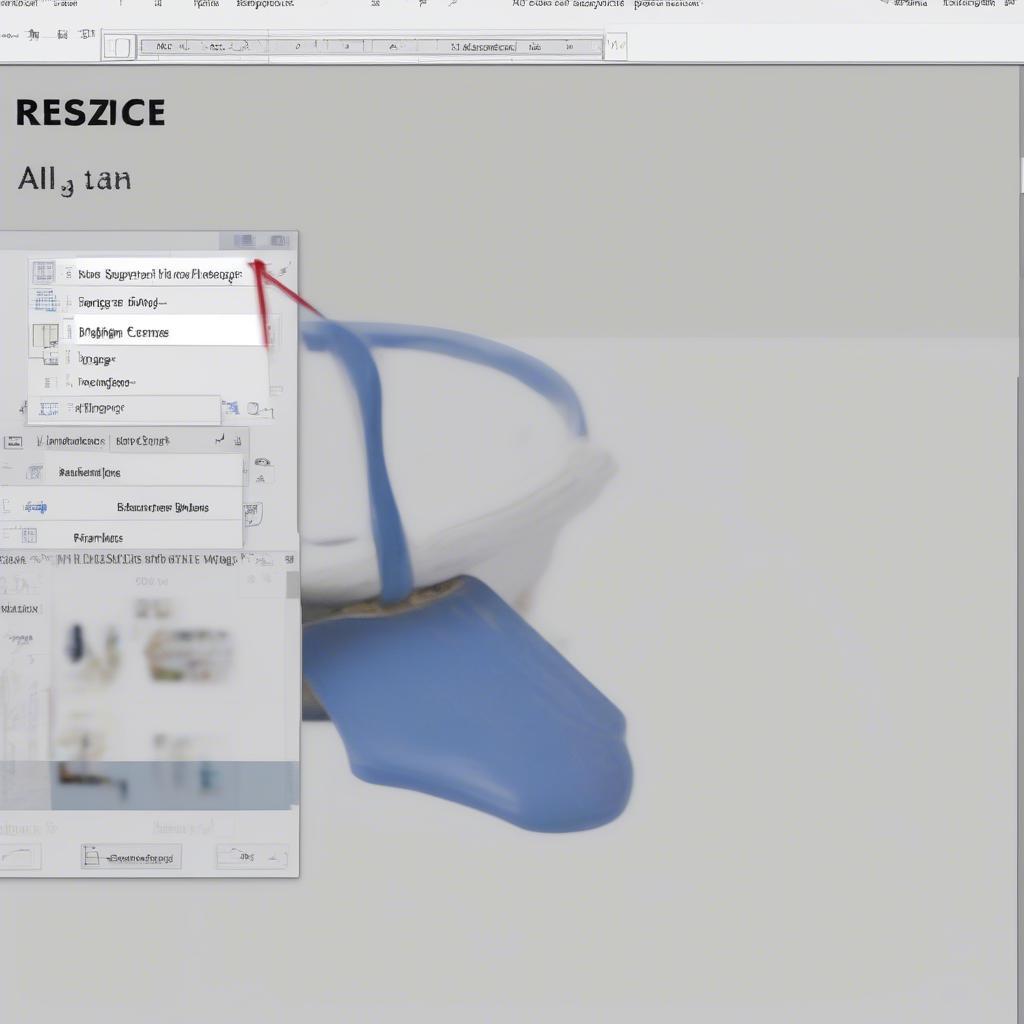 Chỉnh kích thước ảnh trong Word
Chỉnh kích thước ảnh trong Word
Bà Trần Thị B, nhà thiết kế đồ họa, khuyên: “Hãy luôn sử dụng ảnh có độ phân giải cao để đảm bảo chất lượng bản in. Nếu cần, bạn có thể sử dụng phần mềm chỉnh sửa ảnh chuyên nghiệp để thay đổi kích thước ảnh trước khi chèn vào Word.”
Kết luận
In đúng kích thước trong Word không hề khó nếu bạn nắm vững các bước cơ bản và mẹo xử lý lỗi. Hãy luôn kiểm tra kỹ cài đặt, xem trước khi in, và cập nhật driver máy in thường xuyên để đảm bảo kết quả in tốt nhất. Hy vọng bài viết này giúp bạn in đúng kích thước trong word một cách dễ dàng và hiệu quả.
FAQ
- Làm sao để in khổ giấy A5 trong Word?
- Cách chỉnh lề in trong Word như thế nào?
- Tại sao bản in của tôi bị lệch kích thước?
- Làm sao để in ảnh đúng kích thước trong Word?
- Tôi có thể tùy chỉnh kích thước giấy trong Word không?
- Nên sử dụng độ phân giải nào khi in ảnh trong Word?
- Làm sao để kiểm tra kích thước bản in trước khi in?
Các tình huống thường gặp câu hỏi
- Tình huống 1: Bản in bị cắt mất nội dung. Nguyên nhân: Lề quá hẹp. Giải pháp: Điều chỉnh lề rộng hơn.
- Tình huống 2: Bản in bị thu nhỏ. Nguyên nhân: Kích thước giấy thiết lập không đúng. Giải pháp: Chọn đúng khổ giấy.
- Tình huống 3: Ảnh in bị mờ. Nguyên nhân: Độ phân giải ảnh thấp. Giải pháp: Sử dụng ảnh có độ phân giải cao hơn.
Gợi ý các câu hỏi khác
Bạn cũng có thể tìm hiểu thêm về kích thước các loại thẻ nhớ trên VHPlay.
Kêu gọi hành động
Khi cần hỗ trợ hãy liên hệ Email: [email protected], địa chỉ: Phố Láng Hạ, Quận Ba Đình, Hà Nội, Việt Nam. Chúng tôi có đội ngũ chăm sóc khách hàng 24/7.
Leave a comment