kich-thuoc
Cách Chỉnh Kích Thước Biểu Đồ Nhanh
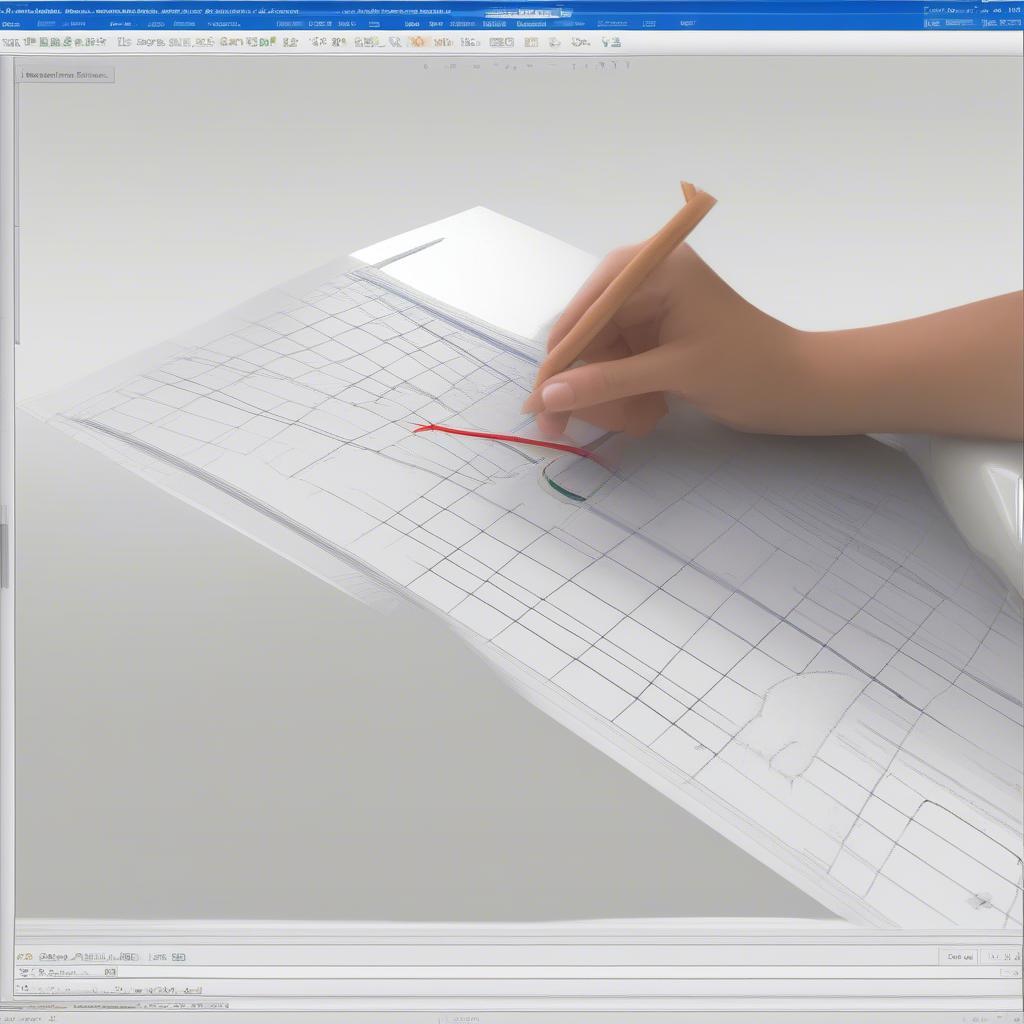
Bạn đang gặp khó khăn khi trình bày dữ liệu với biểu đồ có kích thước không phù hợp? Việc chỉnh kích thước biểu đồ nhanh chóng và chính xác là yếu tố quan trọng để truyền đạt thông tin hiệu quả. Bài viết này sẽ hướng dẫn bạn các cách chỉnh kích thước biểu đồ nhanh chóng trên các nền tảng phổ biến, giúp bạn tiết kiệm thời gian và tạo ra những bản trình bày chuyên nghiệp.
Thao Tác Chuột: Cách Chỉnh Kích Thước Biểu Đồ Nhanh và Trực Quan
Cách đơn giản nhất để chỉnh kích thước biểu đồ là sử dụng thao tác chuột. Hầu hết các phần mềm tạo biểu đồ đều cho phép bạn thay đổi kích thước bằng cách kéo thả các góc hoặc cạnh của biểu đồ. Đặt con trỏ chuột lên góc hoặc cạnh của biểu đồ, khi con trỏ chuyển thành mũi tên hai chiều, bạn có thể nhấp và kéo để điều chỉnh kích thước theo ý muốn. Phương pháp này rất trực quan và dễ thực hiện, đặc biệt hữu ích khi bạn cần điều chỉnh nhanh chóng mà không cần nhập giá trị cụ thể.
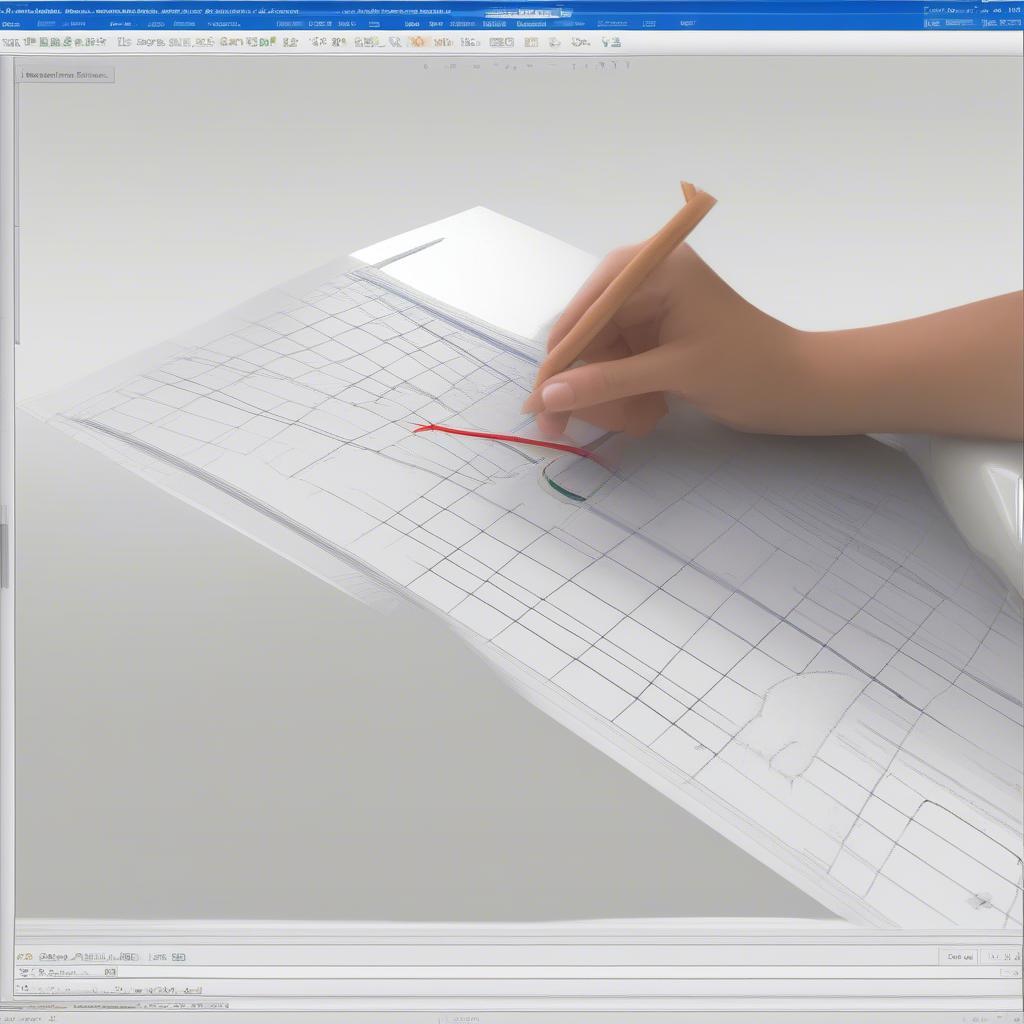 Chỉnh kích thước biểu đồ bằng chuột
Chỉnh kích thước biểu đồ bằng chuột
Lưu ý, khi kéo thả, hãy giữ phím Shift để duy trì tỷ lệ khung hình ban đầu của biểu đồ, tránh làm biến dạng hình ảnh. Nếu bạn muốn di chuyển biểu đồ, hãy nhấp vào vùng giữa biểu đồ và kéo thả đến vị trí mong muốn.
Nhập Giá Trị Cụ Thể: Cách Chỉnh Kích Thước Biểu Đồ Chính Xác
Đối với những trường hợp yêu cầu kích thước chính xác, bạn có thể nhập giá trị chiều rộng và chiều cao trực tiếp vào các ô tương ứng trong phần cài đặt kích thước của biểu đồ. Tùy thuộc vào phần mềm bạn sử dụng, vị trí của các ô này có thể khác nhau, thường nằm trong tab “Format” hoặc “Properties”. Việc nhập giá trị cụ thể đảm bảo biểu đồ có kích thước chính xác theo yêu cầu, đặc biệt quan trọng khi bạn cần in ấn hoặc trình bày trên các thiết bị khác nhau.
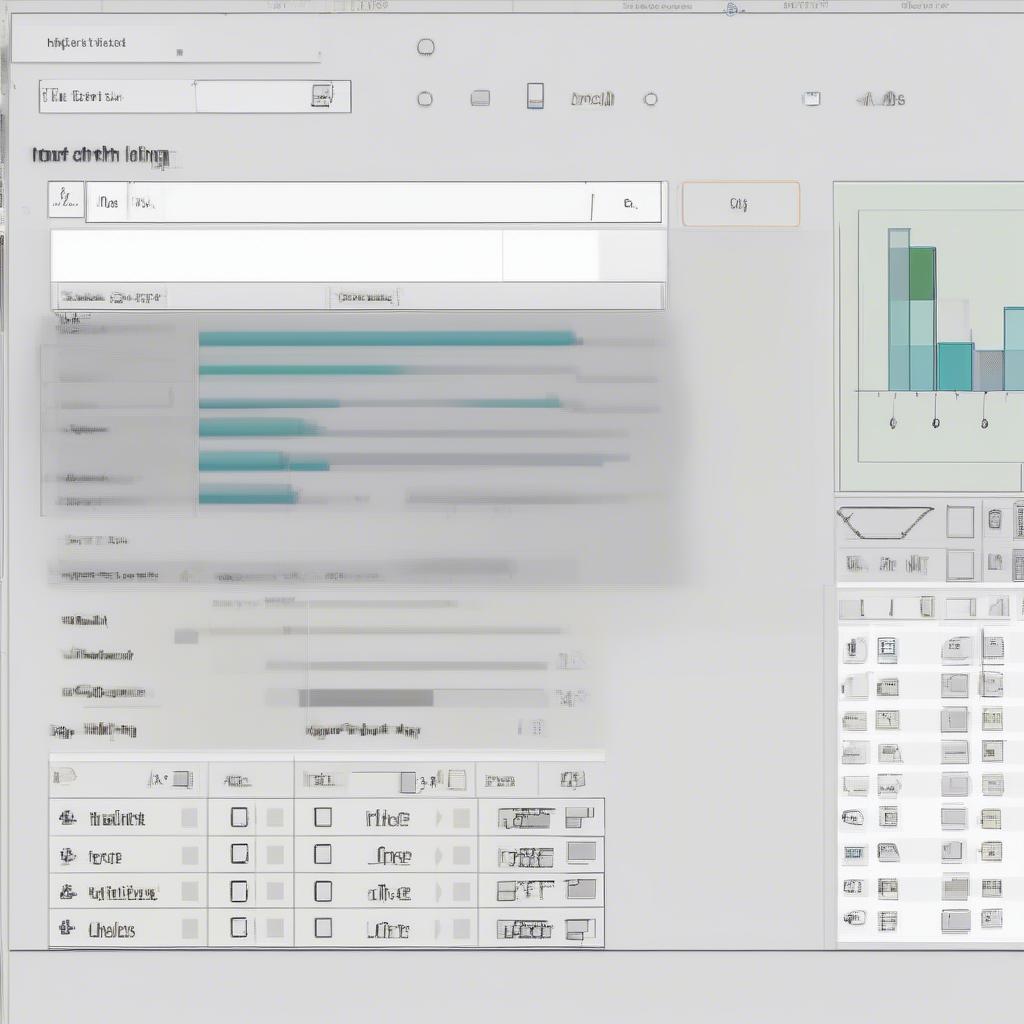 Nhập giá trị kích thước biểu đồ
Nhập giá trị kích thước biểu đồ
Ví dụ, bạn cần tạo một biểu đồ có kích thước chính xác là 500×300 pixel, bạn chỉ cần nhập các giá trị này vào các ô tương ứng. Một số phần mềm còn cho phép bạn nhập kích thước bằng các đơn vị khác như cm, inch.
Chỉnh Kích Thước Biểu Đồ trong PowerPoint, Excel và Google Sheets
PowerPoint: Linh Hoạt và Dễ Sử Dụng
Trong PowerPoint, việc chỉnh kích thước biểu đồ rất đơn giản. Bạn chỉ cần chọn biểu đồ, sau đó kéo thả các nút điều khiển ở góc hoặc cạnh để thay đổi kích thước. Bạn cũng có thể nhập giá trị chiều rộng và chiều cao trong tab “Format”.
Excel: Chuyên Nghiệp và Mạnh Mẽ
Excel cung cấp nhiều tùy chọn để chỉnh sửa biểu đồ. Ngoài thao tác kéo thả và nhập giá trị, bạn có thể sử dụng các công cụ định dạng nâng cao để tùy chỉnh kích thước, vị trí và các yếu tố khác của biểu đồ.
Google Sheets: Đơn Giản và Tiện Lợi
Google Sheets cũng cho phép bạn chỉnh kích thước biểu đồ một cách dễ dàng thông qua thao tác kéo thả hoặc nhập giá trị kích thước.
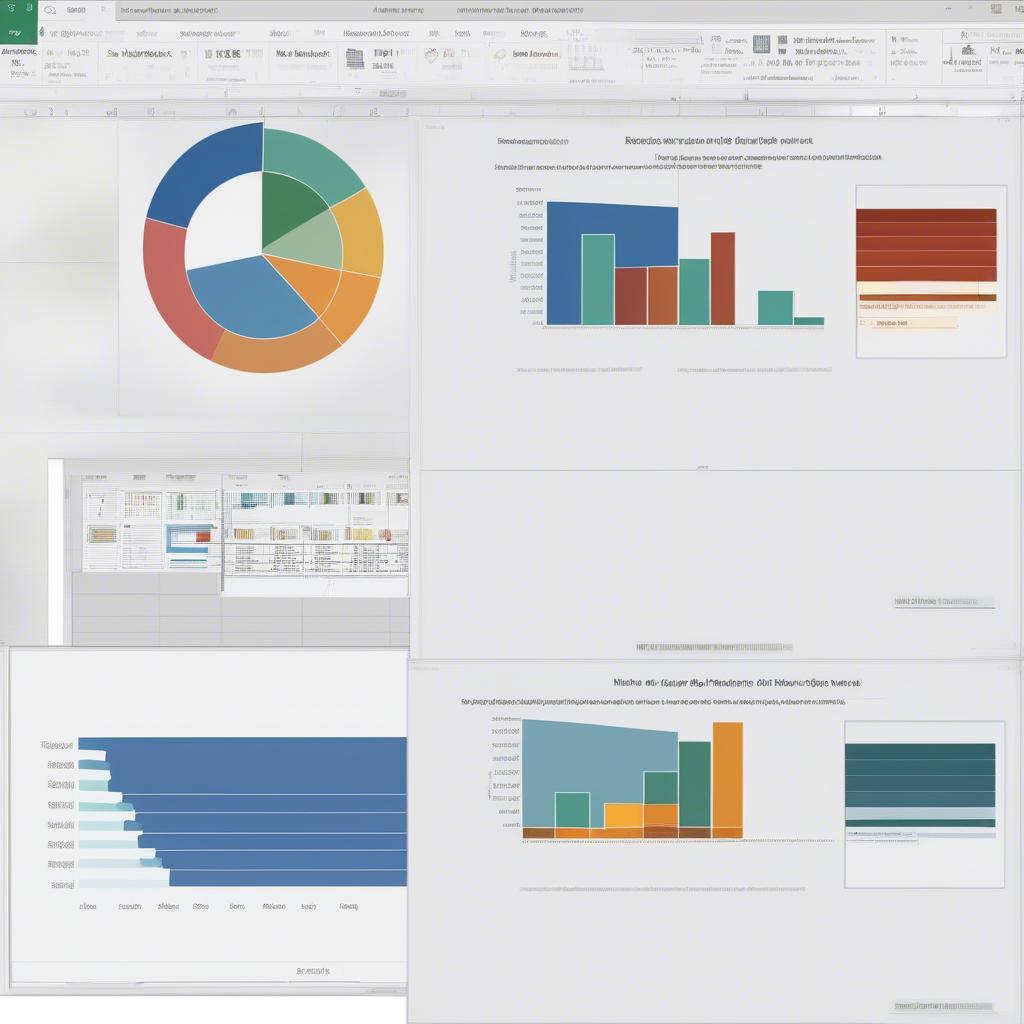 Chỉnh kích thước biểu đồ trên PowerPoint, Excel, Google Sheets
Chỉnh kích thước biểu đồ trên PowerPoint, Excel, Google Sheets
Ông Nguyễn Văn A, chuyên gia phân tích dữ liệu tại VHPlay, chia sẻ: “Việc chỉnh kích thước biểu đồ đúng cách giúp bản trình bày trở nên chuyên nghiệp và dễ hiểu hơn. Hãy lựa chọn phương pháp phù hợp tùy theo nhu cầu và phần mềm bạn sử dụng.”
Kết luận
Việc chỉnh kích thước biểu đồ nhanh chóng và chính xác là kỹ năng cần thiết cho bất kỳ ai làm việc với dữ liệu. Hy vọng bài viết này đã cung cấp cho bạn những kiến thức hữu ích về cách chỉnh kích thước biểu đồ nhanh chóng và hiệu quả. Hãy áp dụng những mẹo nhỏ này để tạo ra những bản trình bày ấn tượng và chuyên nghiệp hơn. Từ khóa: cách chỉnh kích thước biểu đồ nhanh.
FAQ
- Làm sao để giữ tỷ lệ khung hình khi chỉnh kích thước biểu đồ? Giữ phím Shift khi kéo thả.
- Tôi có thể chỉnh kích thước biểu đồ bằng đơn vị nào? Tùy thuộc vào phần mềm, bạn có thể sử dụng pixel, cm, inch…
- Làm sao để di chuyển biểu đồ đến vị trí khác? Nhấp vào vùng giữa biểu đồ và kéo thả.
- Phần mềm nào hỗ trợ chỉnh kích thước biểu đồ? Hầu hết các phần mềm tạo biểu đồ đều hỗ trợ.
- Tôi có thể tùy chỉnh kích thước biểu đồ trong Google Sheets không? Có.
- Kích thước biểu đồ ảnh hưởng như nào đến bản trình bày? Kích thước phù hợp giúp bản trình bày chuyên nghiệp và dễ hiểu hơn.
- Tôi nên sử dụng phương pháp nào để chỉnh kích thước biểu đồ? Tùy theo nhu cầu và phần mềm bạn sử dụng.
Mô tả các tình huống thường gặp câu hỏi
- Tình huống 1: Biểu đồ quá lớn, che mất nội dung khác trên slide. Giải pháp: Chỉnh kích thước biểu đồ nhỏ hơn.
- Tình huống 2: Biểu đồ quá nhỏ, khó nhìn thấy chi tiết. Giải pháp: Chỉnh kích thước biểu đồ lớn hơn.
- Tình huống 3: Cần in biểu đồ với kích thước cụ thể. Giải pháp: Nhập giá trị kích thước chính xác vào phần cài đặt.
Gợi ý các câu hỏi khác, bài viết khác có trong web
- Cách tạo biểu đồ trong Excel?
- Các loại biểu đồ phổ biến?
- Mẹo thiết kế biểu đồ hiệu quả?
Leave a comment