kich-thuoc
Cách Chỉnh Kích Thước Ảnh Trong Word 2016
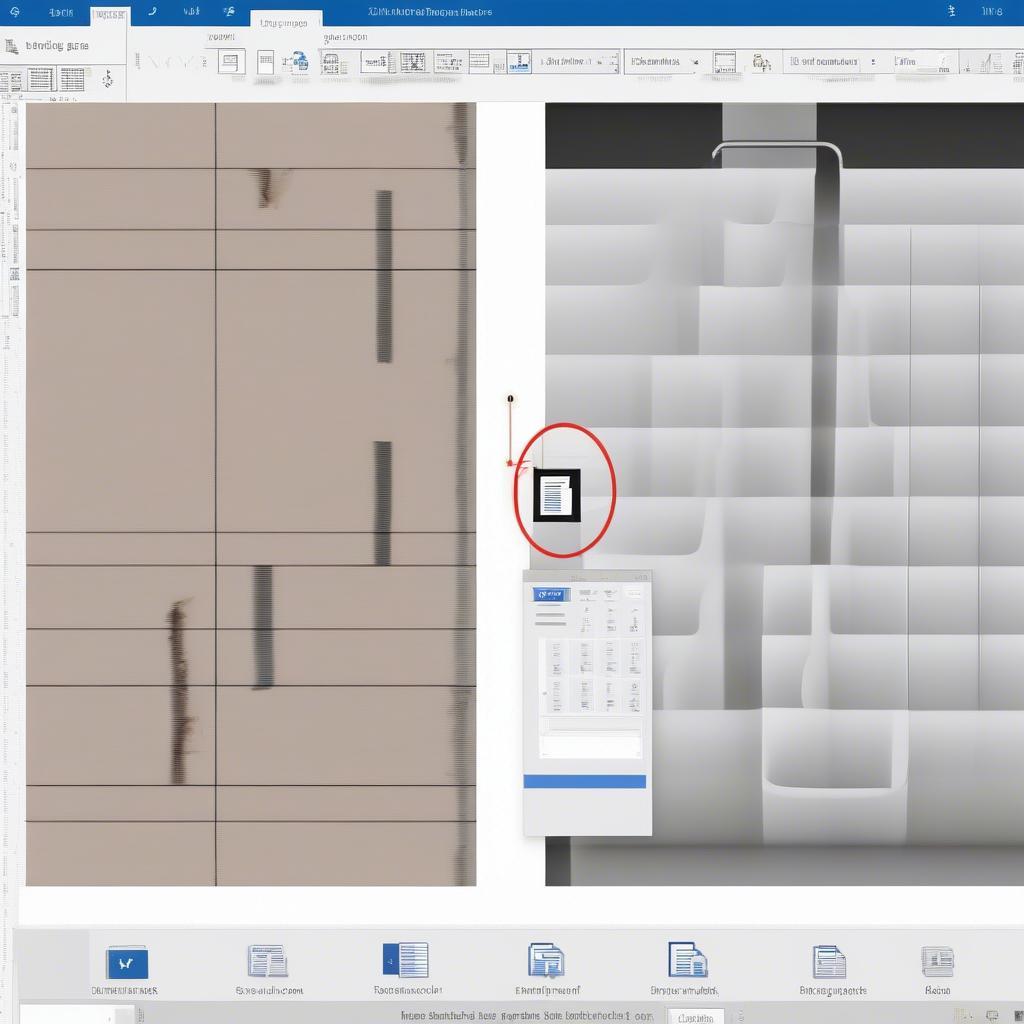
Chỉnh kích thước ảnh trong Word 2016 là một thao tác cơ bản nhưng vô cùng quan trọng để trình bày văn bản chuyên nghiệp và hiệu quả. Bài viết này sẽ hướng dẫn bạn cách thay đổi kích thước ảnh một cách chi tiết và dễ hiểu, từ những thao tác cơ bản đến các mẹo nhỏ giúp bạn làm chủ hoàn toàn việc chỉnh sửa ảnh trong Word 2016.
Thay Đổi Kích Thước Ảnh Cơ Bản Trong Word 2016
Việc chỉnh kích thước ảnh trong Word 2016 rất đơn giản. Đầu tiên, bạn cần chọn ảnh muốn chỉnh sửa. Sau đó, bạn sẽ thấy các nút nhỏ hình vuông xung quanh ảnh, đây là các nút điều khiển kích thước. Kéo một trong các nút này theo hướng mong muốn để thay đổi chiều rộng hoặc chiều cao của ảnh. Lưu ý, giữ phím Shift trong khi kéo sẽ giúp bạn giữ nguyên tỷ lệ khung hình của ảnh, tránh làm ảnh bị méo.
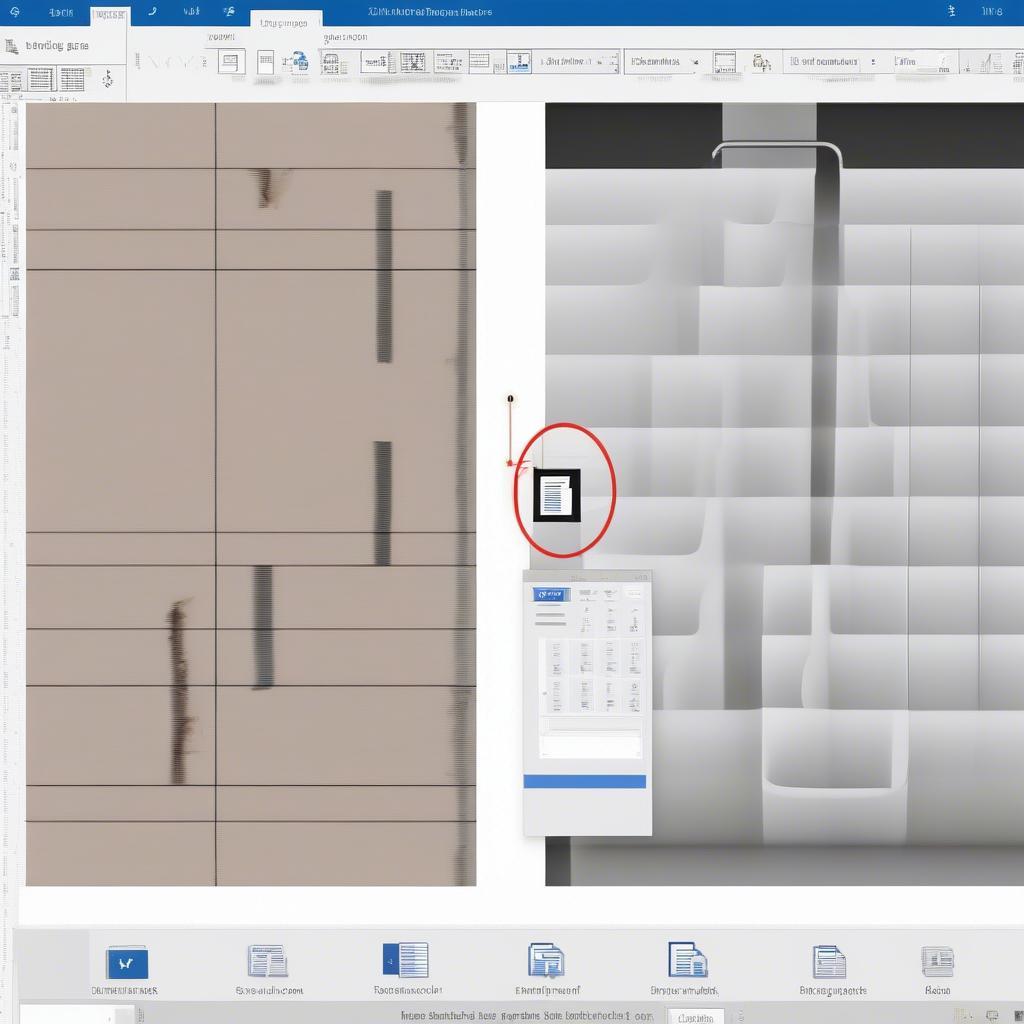 Nút điều khiển kích thước ảnh trong Word 2016
Nút điều khiển kích thước ảnh trong Word 2016
Chỉnh Kích Thước Ảnh Chính Xác Bằng Con Số
Ngoài cách kéo thủ công, bạn có thể nhập chính xác kích thước mong muốn. Nhấp chuột phải vào ảnh và chọn “Size and Position…” (Kích thước và Vị trí…). Trong hộp thoại hiện ra, bạn có thể nhập chiều rộng và chiều cao chính xác bằng số, đơn vị là cm hoặc inch. Đừng quên tích vào ô “Lock aspect ratio” (Khóa tỷ lệ khung hình) nếu bạn muốn giữ nguyên tỷ lệ của ảnh. cách chỉnh kích thước ảnh trong word 2016 là một kỹ năng cần thiết cho bất kỳ ai sử dụng Word thường xuyên.
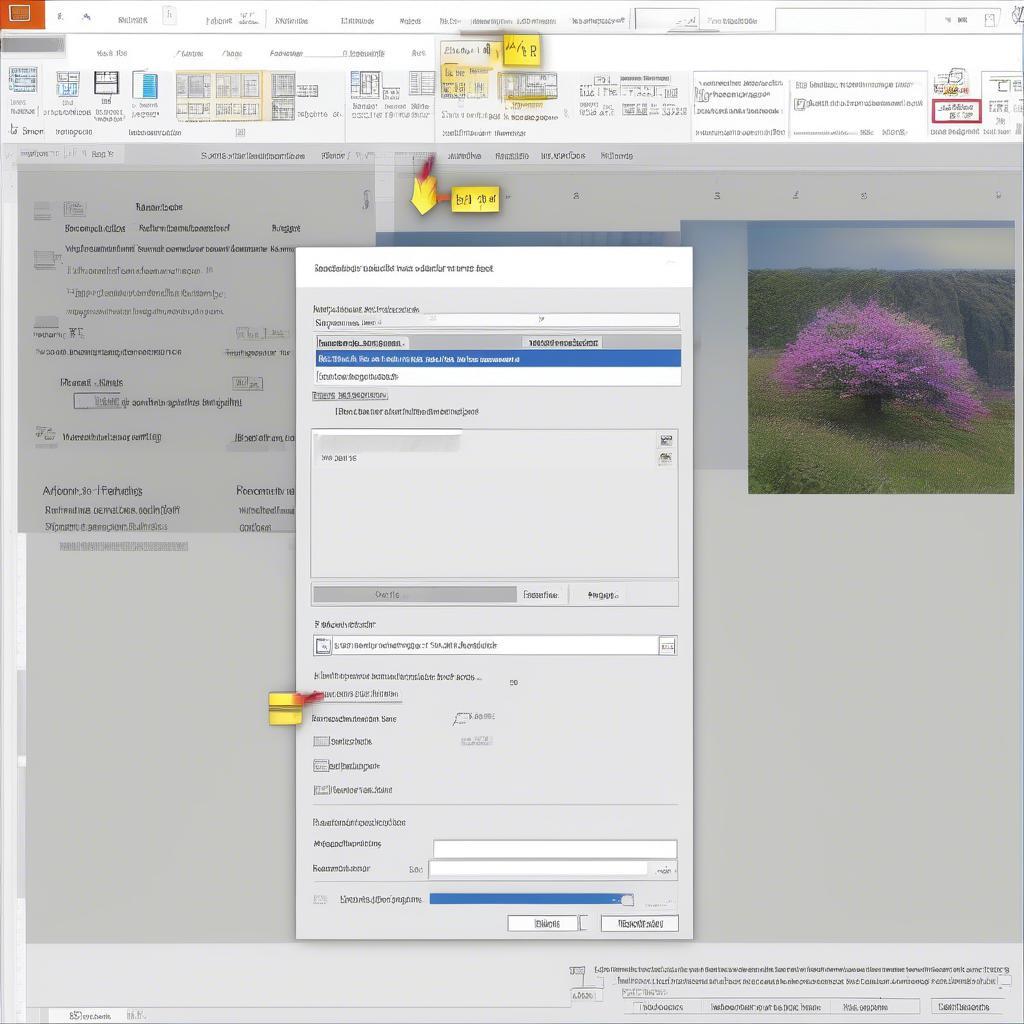 Hộp thoại Size and Position trong Word 2016
Hộp thoại Size and Position trong Word 2016
Mẹo Nhỏ Khi Chỉnh Kích Thước Ảnh Trong Word 2016
Một số mẹo nhỏ giúp bạn cách thay đổi kích thước ảnh trong word hiệu quả hơn:
- Nén ảnh trước khi chèn vào Word để giảm kích thước file word.
- Sử dụng công cụ “Crop” (Cắt xén) để loại bỏ phần thừa của ảnh trước khi chỉnh kích thước.
- Chú ý đến độ phân giải của ảnh. Ảnh có độ phân giải thấp sẽ bị mờ khi phóng to.
Kết Luận
Chỉnh kích thước ảnh trong Word 2016 là một thao tác đơn giản nhưng quan trọng. Hy vọng bài viết này đã cung cấp cho bạn những kiến thức cần thiết để chỉnh kích thước ảnh trong word 2016 một cách hiệu quả.
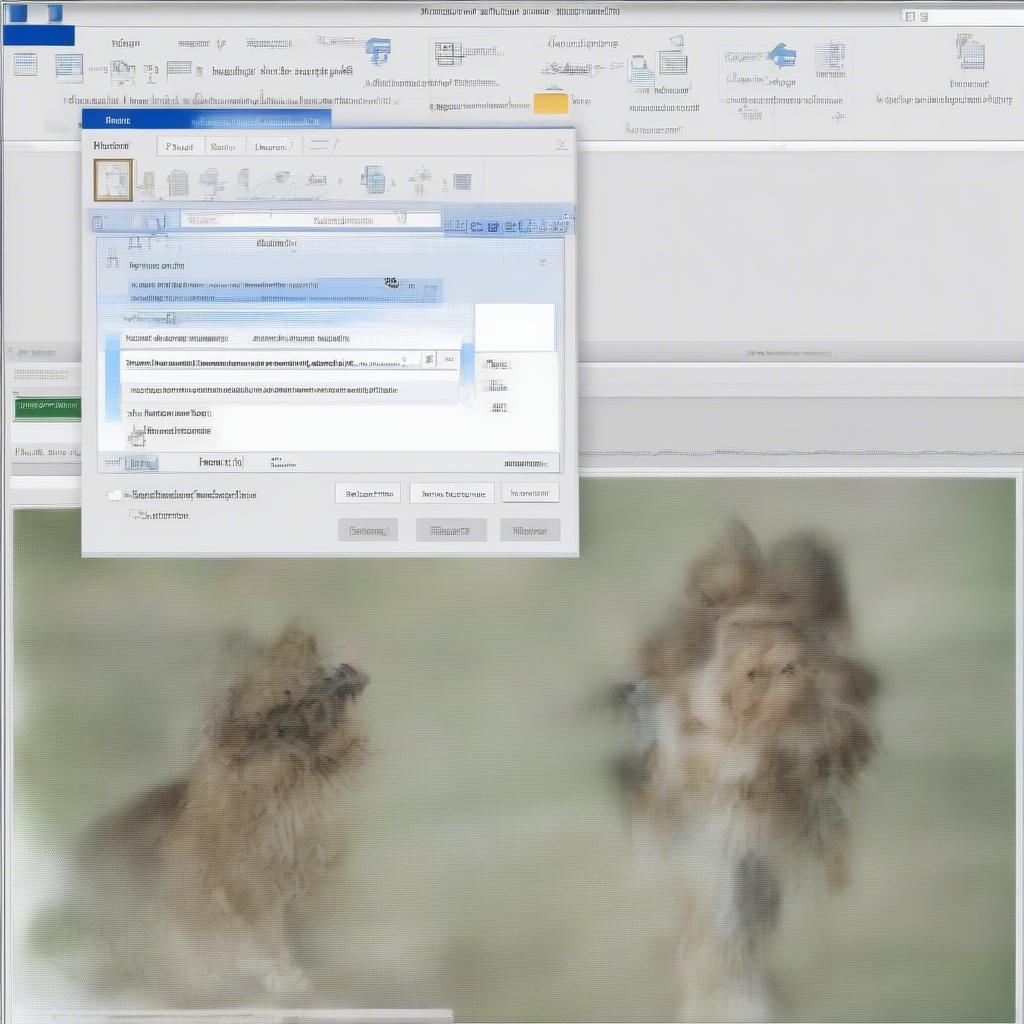 Kết quả sau khi chỉnh kích thước ảnh
Kết quả sau khi chỉnh kích thước ảnh
FAQ
- Làm thế nào để giữ nguyên tỷ lệ ảnh khi chỉnh kích thước? Giữ phím Shift khi kéo nút điều khiển kích thước.
- Tôi có thể chỉnh kích thước nhiều ảnh cùng lúc không? Có, chọn tất cả các ảnh cần chỉnh sửa rồi thực hiện các bước như trên.
- Làm sao để thay đổi đơn vị đo kích thước (cm, inch)? Trong hộp thoại “Size and Position…”, bạn có thể chọn đơn vị đo mong muốn.
- Tại sao ảnh của tôi bị mờ sau khi phóng to? Có thể ảnh có độ phân giải thấp. Hãy thử sử dụng ảnh có độ phân giải cao hơn.
- Tôi nên làm gì nếu ảnh quá lớn so với văn bản? Bạn có thể chỉnh kích thước ảnh trong word 2016 hoặc cắt xén ảnh cho phù hợp.
- Kích thước ảnh ảnh hưởng đến dung lượng file Word như thế nào? Ảnh lớn sẽ làm tăng dung lượng file Word. Bạn có thể nén ảnh để giảm dung lượng.
- Có cách nào để khôi phục kích thước ảnh ban đầu không? Có, sử dụng nút “Reset Picture” (Đặt lại hình ảnh) trong tab “Format”.
Các tình huống thường gặp câu hỏi
- Ảnh bị méo sau khi chỉnh kích thước: Bạn quên giữ phím Shift khi kéo nút điều khiển.
- Không thể chỉnh kích thước ảnh: Ảnh có thể bị khóa. Kiểm tra lại thuộc tính của ảnh.
- Kích thước ảnh không chính xác: Đảm bảo bạn đang sử dụng đúng đơn vị đo (cm, inch).
Gợi ý các câu hỏi khác, bài viết khác có trong web.
Bạn có thể tìm hiểu thêm về kích thước 1 ô trong word hoặc kích thước cửa nhà để xe ô tô.
Khi cần hỗ trợ hãy liên hệ
Email: [email protected], địa chỉ: Phố Láng Hạ, Quận Ba Đình, Hà Nội, Việt Nam. Chúng tôi có đội ngũ chăm sóc khách hàng 24/7.
Leave a comment