kich-thuoc
Cách Chỉnh Kích Thước Chữ Trong Excel
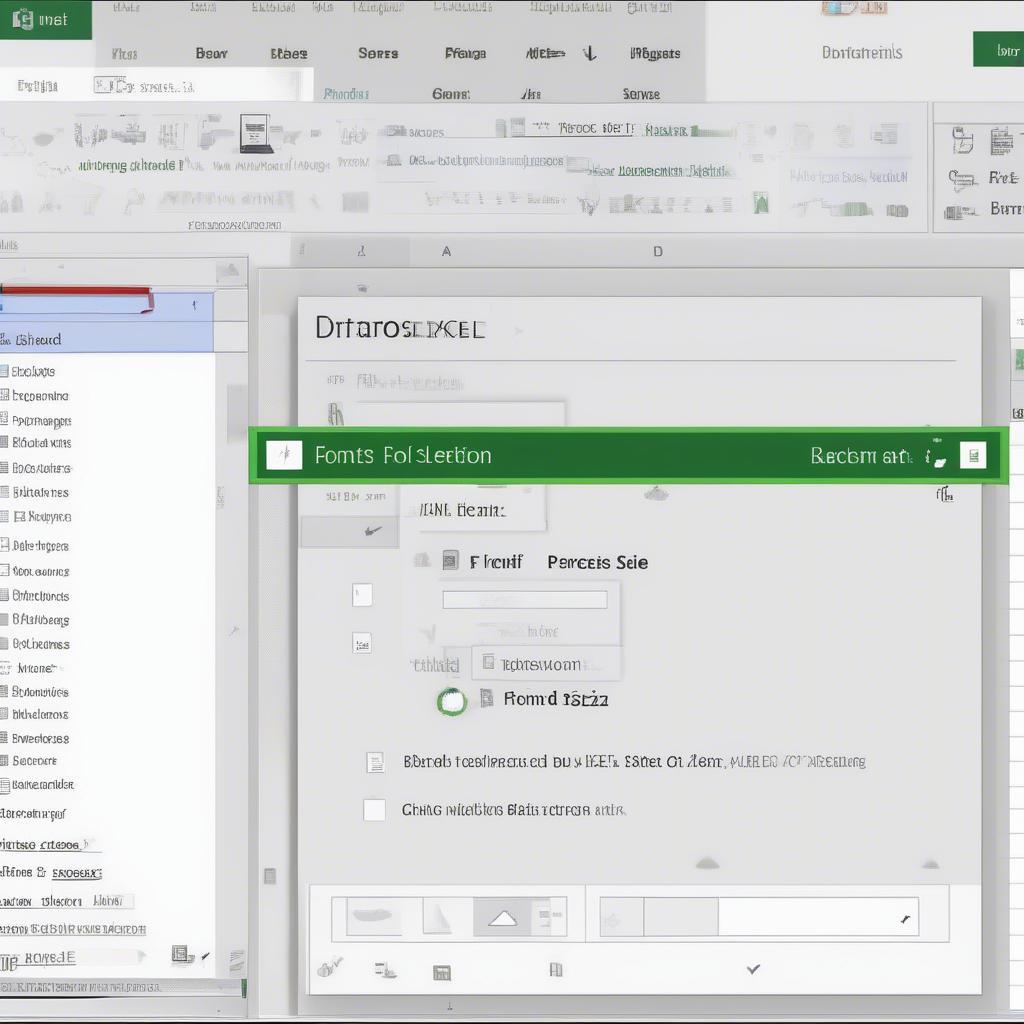
Chỉnh kích thước chữ trong Excel là một thao tác cơ bản nhưng vô cùng quan trọng để trình bày dữ liệu một cách rõ ràng và chuyên nghiệp. Bài viết này sẽ hướng dẫn bạn các Cách Chỉnh Kích Thước Chữ Trong Excel, từ đơn giản đến nâng cao, giúp bạn làm chủ hoàn toàn việc định dạng văn bản trong bảng tính.
Thao Tác Cơ Bản Để Chỉnh Kích Thước Chữ
Việc chỉnh kích thước chữ trong Excel rất đơn giản và có thể thực hiện nhanh chóng qua vài bước. Bạn có thể chọn kích thước chữ có sẵn hoặc nhập trực tiếp kích thước mong muốn. Biết cách chỉnh kích thước chữ sẽ giúp bảng tính của bạn dễ đọc và chuyên nghiệp hơn.
- Chọn ô hoặc vùng ô cần chỉnh sửa: Bôi đen ô hoặc vùng ô chứa văn bản bạn muốn thay đổi kích thước.
- Tìm nhóm Font trên thanh Ribbon: Nhóm Font nằm trong tab Home.
- Chọn kích thước chữ: Trong hộp kích thước chữ, bạn có thể chọn kích thước có sẵn hoặc nhập trực tiếp con số mong muốn.
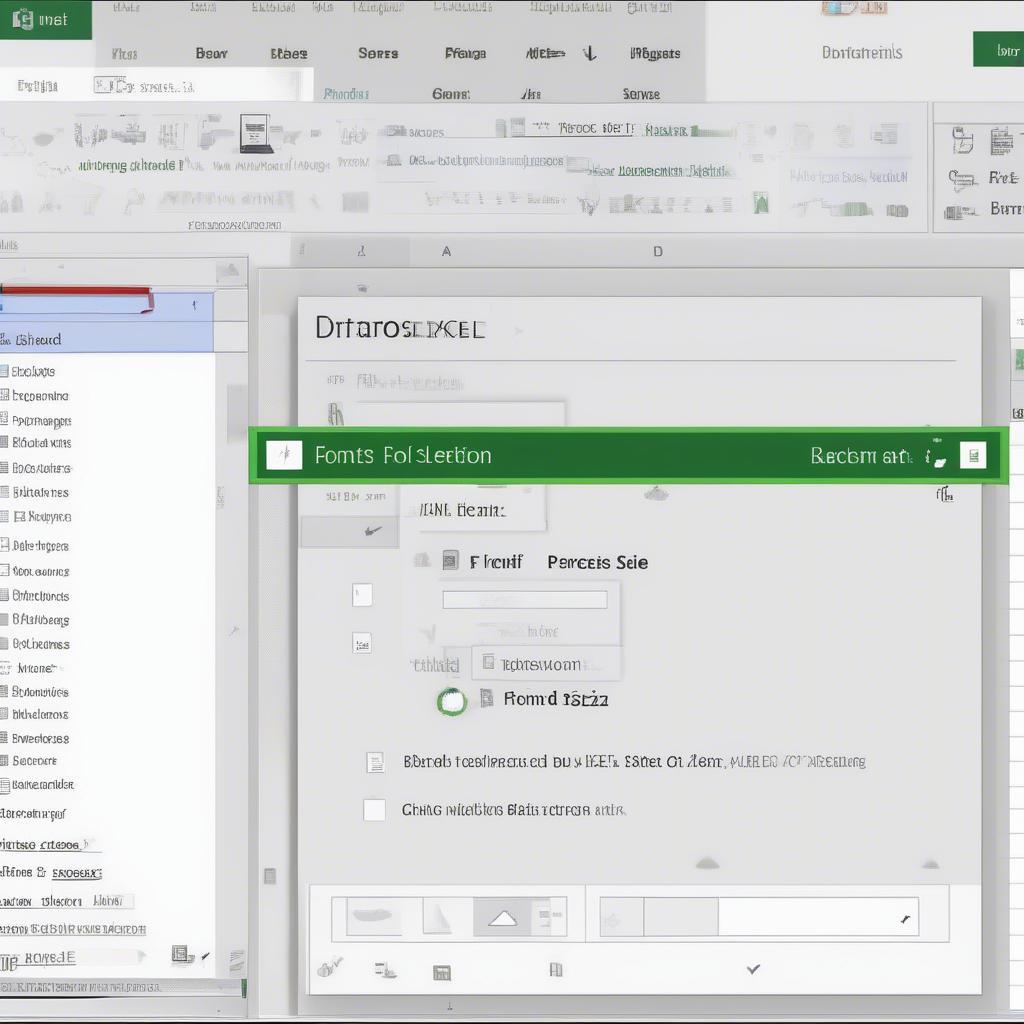 Chỉnh Kích Thước Chữ Excel Cơ Bản
Chỉnh Kích Thước Chữ Excel Cơ Bản
Chỉnh Kích Thước Chữ Cho Toàn Bộ Sheet
Đôi khi, bạn cần thay đổi kích thước chữ cho toàn bộ sheet Excel. Ví dụ, bạn có thể muốn in bảng tính với kích thước chữ lớn hơn để dễ đọc. Excel cung cấp cách thực hiện việc này một cách nhanh chóng, tiết kiệm thời gian so với việc chỉnh sửa từng ô riêng lẻ.
- Chọn nút Select All: Nút này nằm ở góc trên bên trái, giữa cột A và hàng 1.
- Thay đổi kích thước chữ: Sau khi chọn Select All, mọi ô trong sheet sẽ được chọn. Bạn có thể thay đổi kích thước chữ như trong phần thao tác cơ bản.
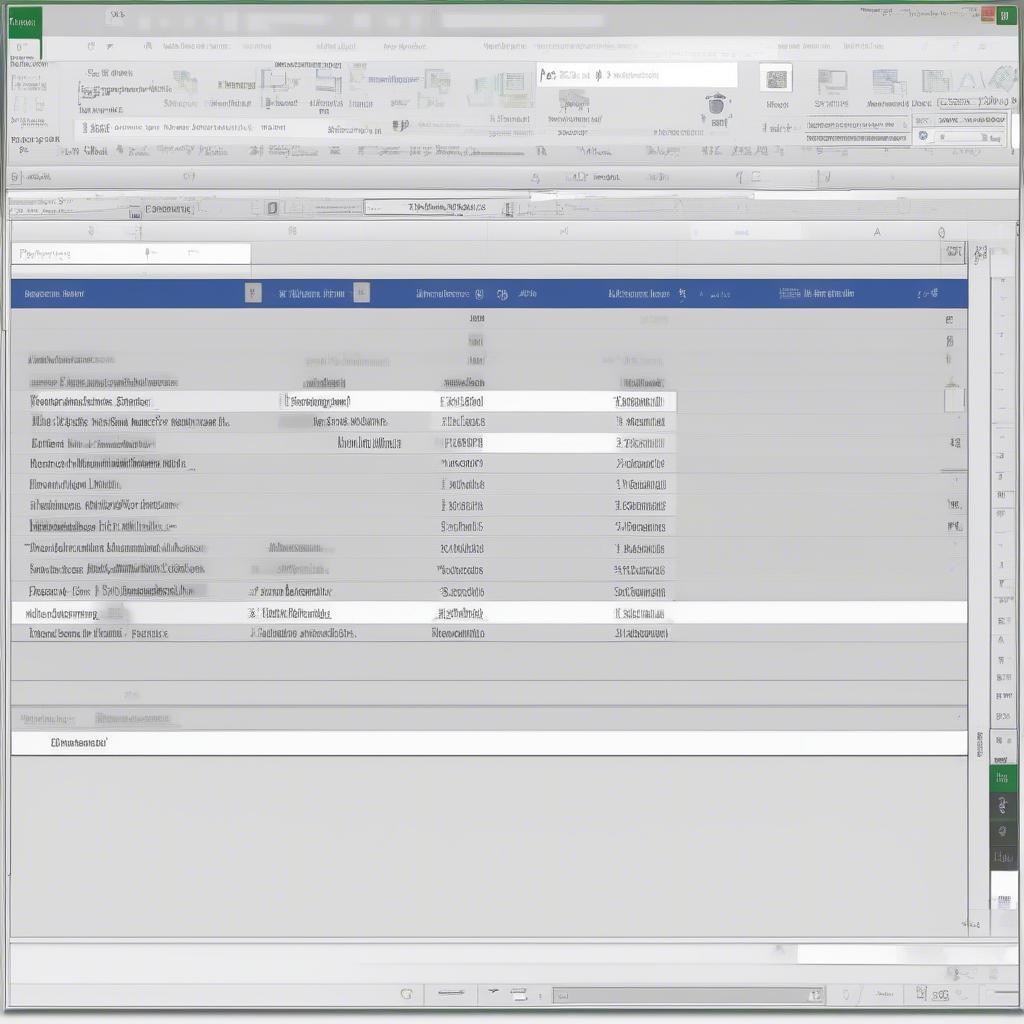 Chỉnh Kích Thước Chữ Toàn Bộ Sheet
Chỉnh Kích Thước Chữ Toàn Bộ Sheet
Mẹo và Thủ Thuật Khi Chỉnh Kích Thước Chữ Trong Excel
Việc nắm vững một số mẹo và thủ thuật sẽ giúp bạn linh hoạt hơn trong việc định dạng văn bản trong Excel. Ví dụ, bạn có thể sử dụng phím tắt để thay đổi kích thước chữ nhanh chóng hoặc sử dụng tính năng Format Painter để sao chép định dạng chữ sang các ô khác.
- Sử dụng phím tắt:
Ctrl + Shift + Pđể tăng kích thước chữ vàCtrl + Shift + <để giảm kích thước chữ. - Format Painter: Sao chép định dạng chữ (bao gồm cả kích thước) từ một ô sang các ô khác. Chọn ô có định dạng mong muốn, click vào Format Painter trên tab Home, sau đó chọn ô hoặc vùng ô cần áp dụng định dạng.
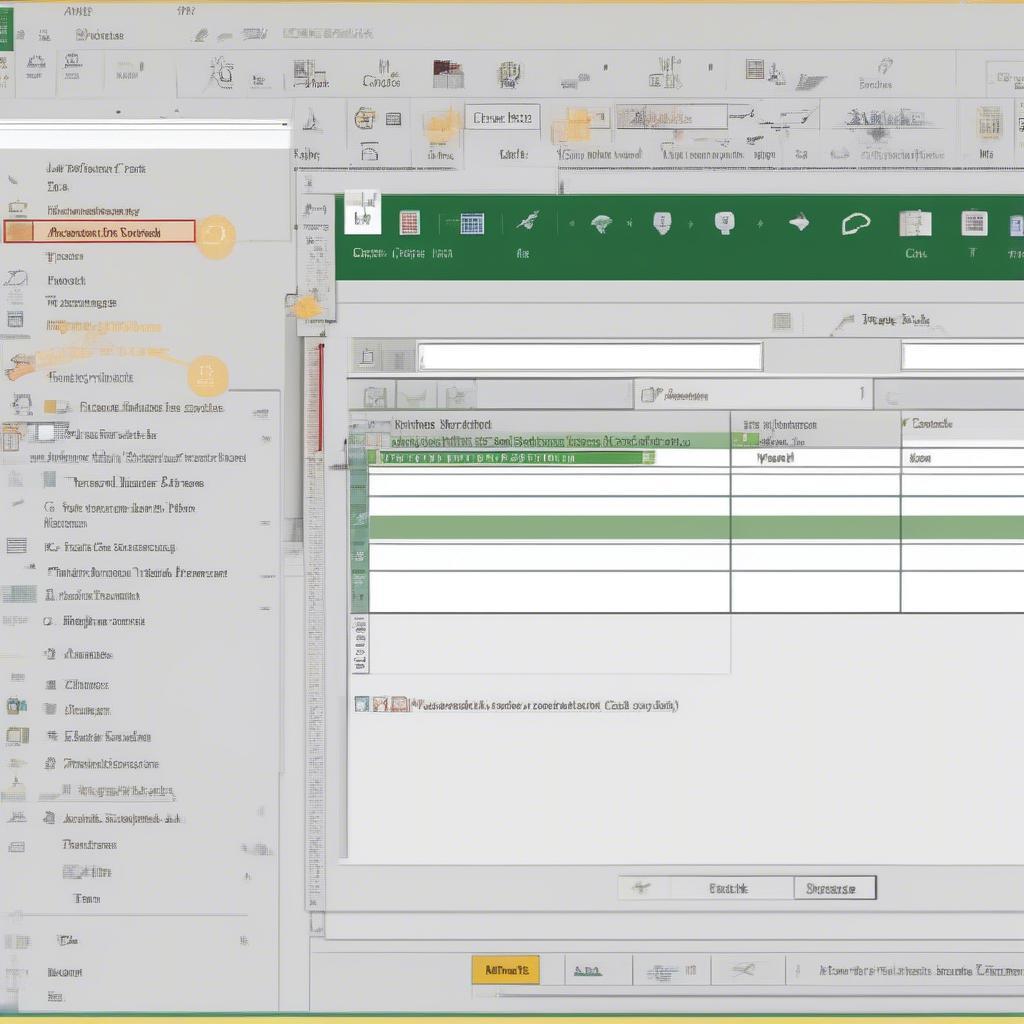 Mẹo và Thủ Thuật Chỉnh Kích Thước Chữ
Mẹo và Thủ Thuật Chỉnh Kích Thước Chữ
Chuyên gia Nguyễn Thị Lan Anh, chuyên viên đào tạo Excel tại Học viện ABC, chia sẻ: “Việc thành thạo chỉnh sửa kích thước chữ trong Excel giúp bạn trình bày dữ liệu một cách chuyên nghiệp và hiệu quả, đặc biệt là trong việc tạo báo cáo và thuyết trình.”
Kết luận
Cách chỉnh kích thước chữ trong excel rất đơn giản nhưng lại rất quan trọng. Hy vọng bài viết này đã cung cấp cho bạn những thông tin hữu ích về cách chỉnh kích thước chữ trong Excel. Hãy áp dụng những kiến thức này để tạo ra những bảng tính chuyên nghiệp và dễ đọc.
FAQ
- Làm sao để chỉnh kích thước chữ cho một hàng trong Excel?
- Có thể chỉnh kích thước chữ cho từng ký tự trong một ô không?
- Kích thước chữ tối đa và tối thiểu trong Excel là bao nhiêu?
- Làm sao để reset kích thước chữ về mặc định?
- Phím tắt nào dùng để tăng/giảm kích thước chữ trong Excel?
- Tôi có thể sử dụng macro để chỉnh kích thước chữ tự động không?
- Làm thế nào để chỉnh kích thước chữ khi in bảng tính Excel?
Bạn có thể xem thêm các bài viết liên quan tại website VHPlay như bảng bị nhảy kích thước trong word hay chỉnh sửa kích thước bảng trong excel. Bài viết cách in kích thước vở kẻ ngang từ a4 cũng có thể hữu ích cho bạn. Nếu bạn quan tâm đến kích thước gỗ, hãy xem bài viết về gỗ tự nhiên óc chó kích thước. Tìm hiểu thêm về back up lại kích thước ảnh trong excel tại đây.
Khi cần hỗ trợ hãy liên hệ Email: [email protected], địa chỉ: Phố Láng Hạ, Quận Ba Đình, Hà Nội, Việt Nam. Chúng tôi có đội ngũ chăm sóc khách hàng 24/7.
Leave a comment